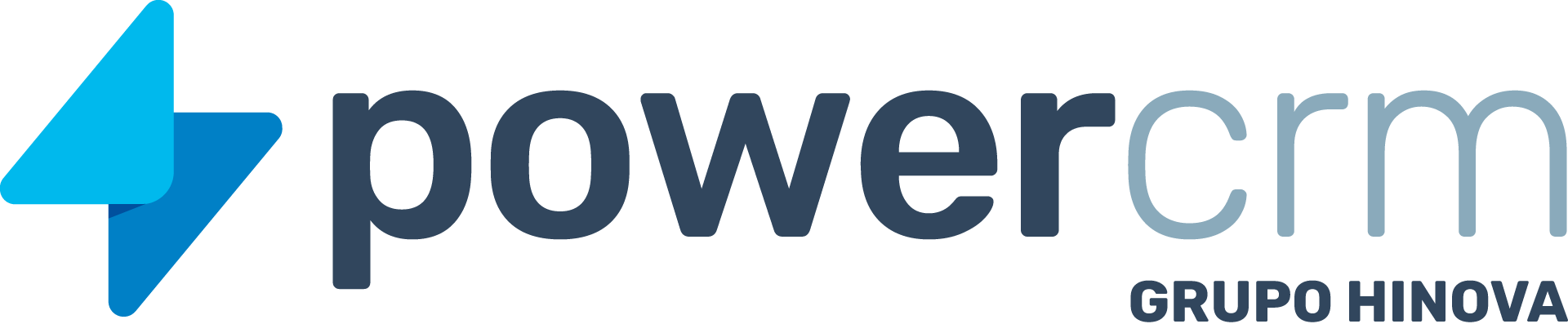por Power CRM | jun 1, 2023 | Afiliados, FAQ
Para inserir os dados bancários na plataforma como afiliado, siga os seguintes passos:
1º: Faça login na plataforma do Power CRM usando suas credenciais.
2º: Na página principal, clique na opção “Perfil”.
3º: Localize o campo “Dados bancários” e clique nele.
4º: Insira os dados bancários solicitados, como nome do banco, número da agência, número da conta, tipo de conta e chave pix.
5º: Verifique se as informações inseridas estão corretas.
6º: Clique em “Salvar” para salvar as informações bancárias.
Lembre-se de que as informações bancárias devem ser precisas e atualizadas para que você possa receber seus pagamentos corretamente. Além disso, verifique se você forneceu as informações corretas do seu banco e tipo de conta, para evitar atrasos ou problemas nos pagamentos.
por Power CRM | jun 1, 2023 | Afiliados, FAQ
Para editar o nome completo em seu perfil de afiliado, siga estes passos:
1º: Faça login na plataforma do Power CRM usando suas credenciais.
2º: Na página principal, clique na opção “Perfil”.
3º: Localize o campo “Nome completo” e clique nele.
4º: Insira o novo nome completo que deseja usar.
5º: Clique em “Salvar” para salvar as alterações realizadas.
Verifique se o novo nome foi salvo corretamente e certifique-se de que está de acordo com as políticas e diretrizes da plataforma. Lembre-se de que as informações do perfil são importantes e devem estar atualizadas e precisas.
por Power CRM | maio 23, 2023 | Power Sign
Passo a passo para exibir um documento/envelope no Power CRM:
1º: Acesse o menu “Minha empresa”.
2º: Acesse o submenu “Integrações”.
3º: Acesse a janela Power Sign.
4º: Selecione a opção “Configuração desejada” (documento ou envelope).
5º: Realize a busca pelo seu Documento/Envelope
6º: Verifique se a “Integração Ativa” está selecionada.
7º: Verifique também se a opção “Mostrar somente após atingir a coluna na pipeline” está de acordo com a coluna em que a cotação está
8º: Certifique-se de que a opção “Mostrar somente para os planos selecionados” está selecionada com o plano que está na cotação.
9º: Após a verificação, clique em salvar.
10º: Agora o documento deverá ser exibido no Power CRM para envio.
por Power CRM | maio 23, 2023 | Power Sign
Passo a passo para personalizar o nome do documento do Power Sign:
1º: Acesse o menu “Minha empresa”.
2º: Acesse o submenu “Integrações”.
3°: E acesse a janela Power Sign.
4°: Selecione a “Configuração Desejada” ( documento ou envelope )
5°: Selecione o ”Nome do Documento”
6°: Agora use as tags para personalizar o nome do documento, copiando e colando dentro do campo.
7°: Após isso clique em “Salvar”
8°: Agora o Nome do documento está personalizado
OBS : Exemplo, caso você use essas tags :
Olá {nome_cliente} – {nome_documento} / {nome_empresa}
Dentro do Sign sempre vai seguir essa ordem, dessa forma:
Olá Alvaro – CONTRATO NOVO / Power Testes
por Power CRM | maio 23, 2023 | Minha Empresa
Para alterar a nomenclatura “Vendedor”, basta seguir o passo a passo abaixo:
1º: Acesse o menu Minha Empresa;
2º: Acesse o submenu Personalização;
3º: Acesse a aba Nomenclaturas;
4º: Localize “Vendedor” e faça a alteração desejada no campo a frente;
5º: Clique em Salvar para gravar a alteração.