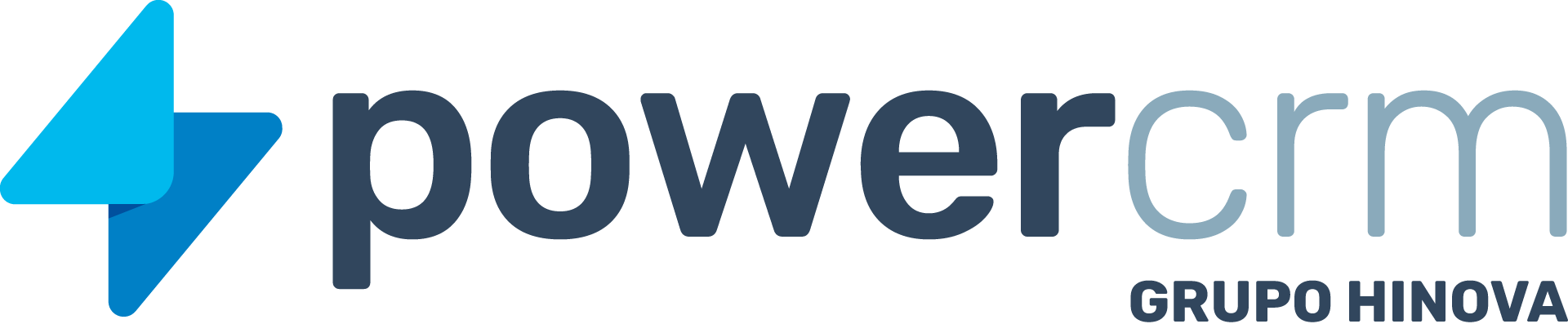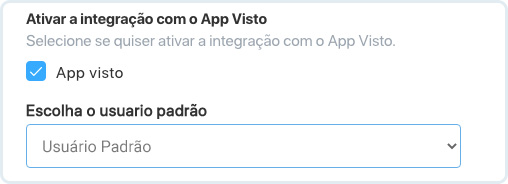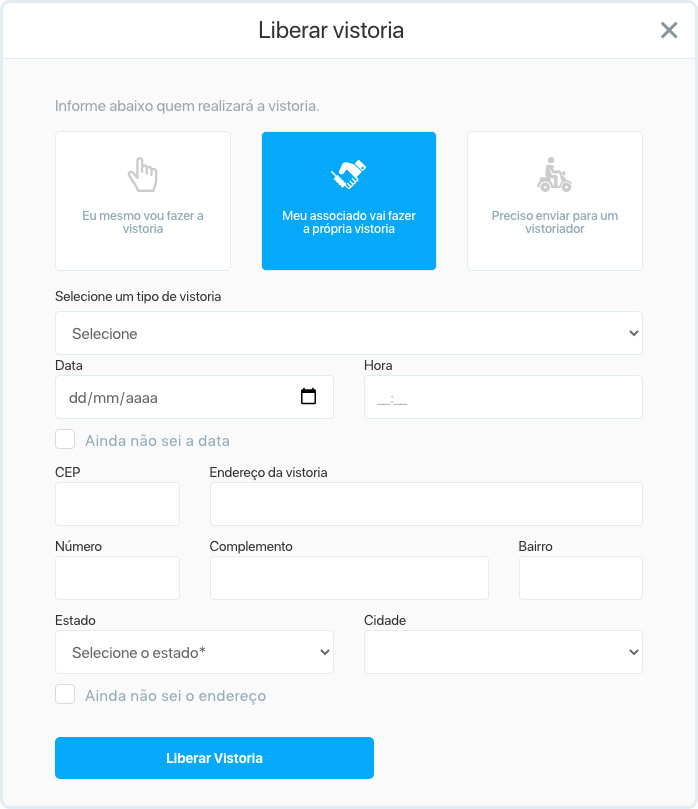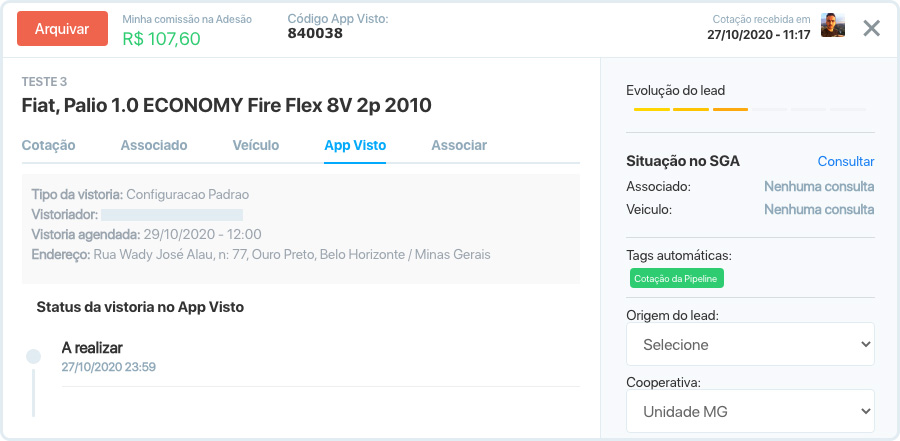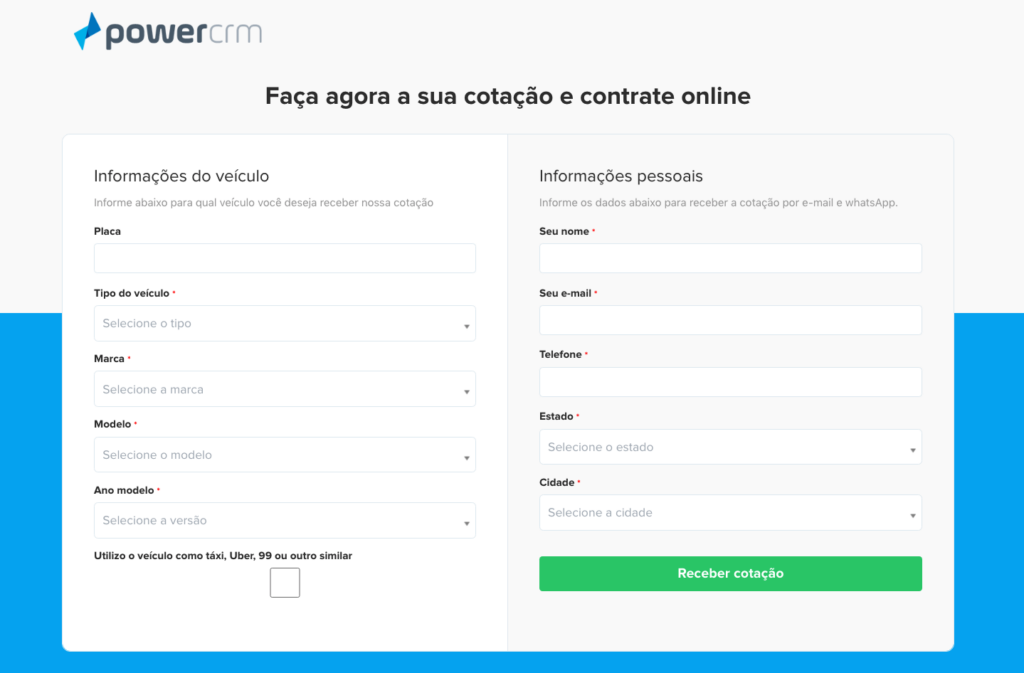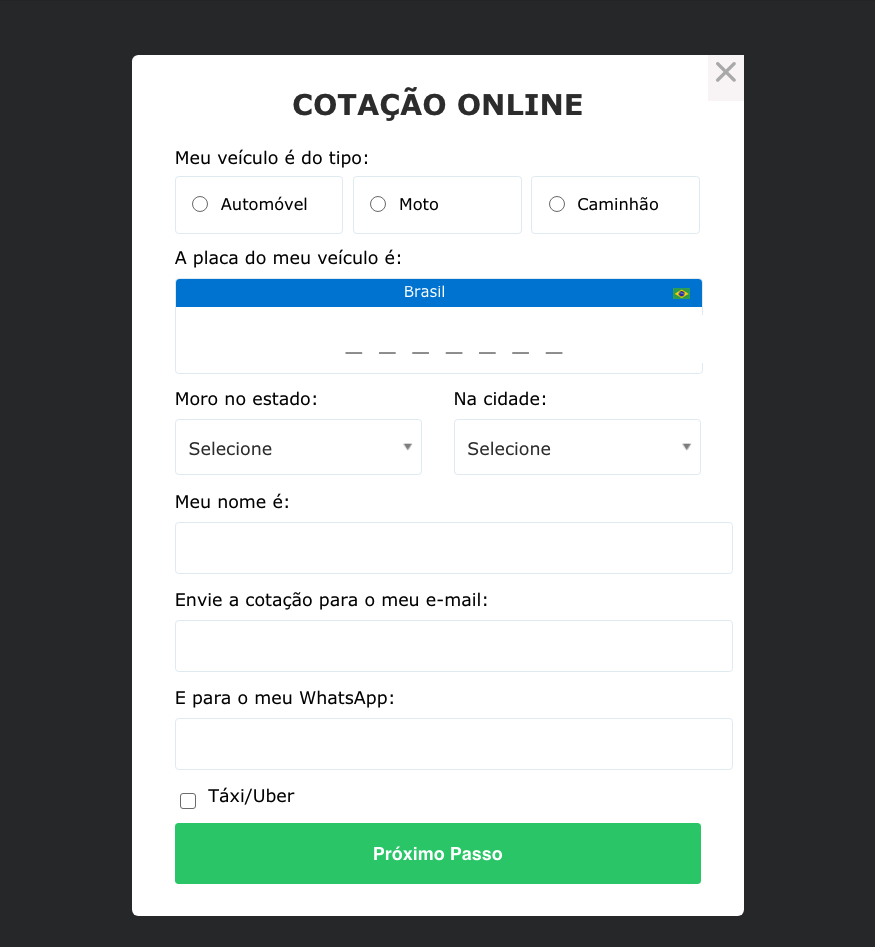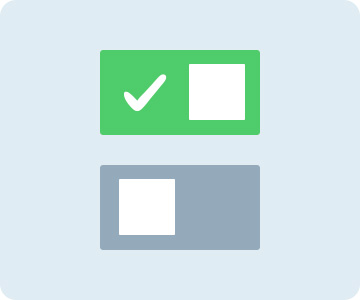
Conheça os novos filtros da pipeline de vendas
Quando sua pipeline começa a ficar cheia de negociações os filtros se tornam uma ferramenta essencial para sua organização, com essa nova atualização do Power CRM incluímos novas opções de filtros e neste artigo vamos te explicar cada uma.
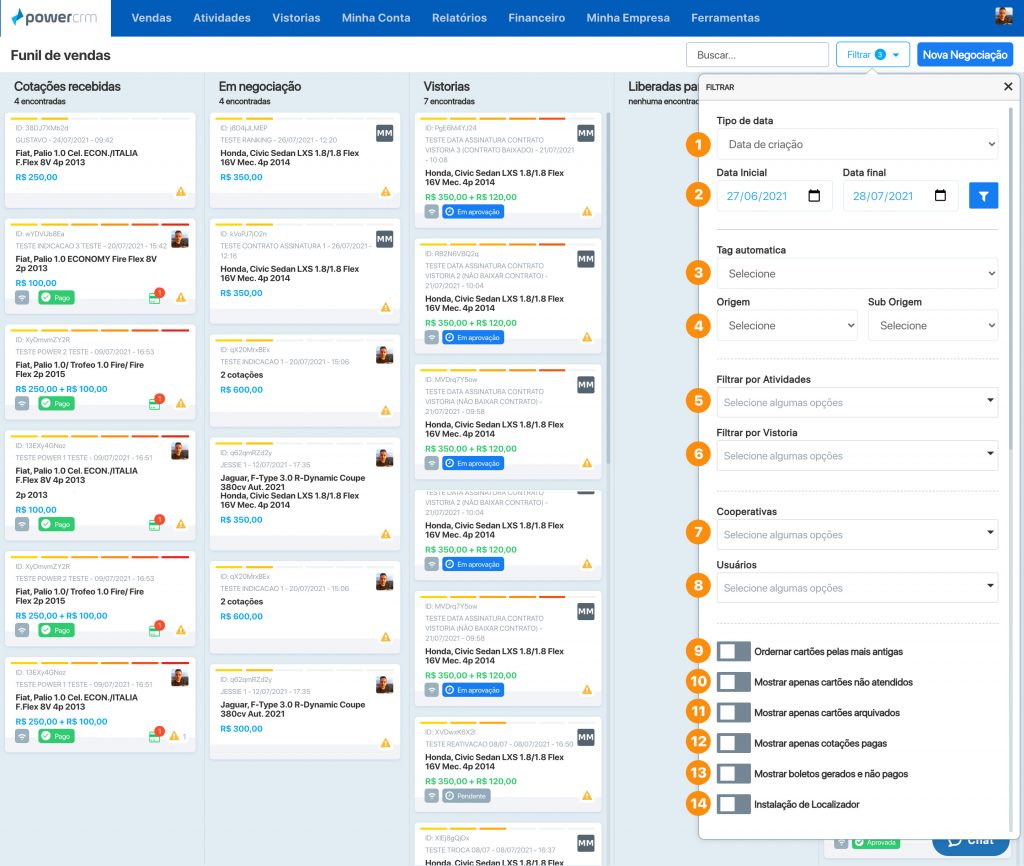
1. Tipo de data
Existem 3 tipos de data:
a) Data de criação: Corresponde a data que a negociação foi criada no sistema.
b) Data de pagamento: Corresponde a data que o pagamento foi confirmado no sistema.
c) Data de cadastro: Corresponde a data que a negociação foi enviada para o SGA.
2. Data inicial – Data final
Você pode escolher o período que deseja exibir as negociações, selecionando uma data inicial e uma data final. Este filtro leva em consideração o tipo de data escolhido anteriormente. Por padrão nós consideramos sempre a data de criação e exibimos as negociações criadas nos últimos 30 dias.
3. Tag automática
Tags automáticas são aplicadas de acordo com a forma que a cotação foi criada no sistema, existem 4 formas:
a) Cotações do website
b) Cotações de hotlink
c) Cotações da pipeline
d) Cotações de listas importadas
4. Origem – Sub origem
No menu Minha Empresa > Personalização > Origens, você consegue criar origens e sub-origens personalizadas que podem ser informadas em cada cotação para que você saiba quais canais estão lhe entregando mais leads. Na pipeline você pode filtrar as negociações por origem e sub-origem.
5. Filtrar por situação das atividades
Você pode filtrar as negociações de acordo com a situação das atividades, existem 4 situações:
a) Atividades atrasadas
b) Atividades vencendo hoje
c) Atividades vencidas
d) Negociações sem atividades
6. Filtrar por situação da vistoria
Você também pode filtrar as negociações de acordo com a situação da vistoria, existem 6 situações:
a) Vistorias pendentes
b) Vistorias agendadas
c) Vistorias em aprovação
d) Vistorias retornadas
e) Vistorias reprovadas
f) Vistorias aprovadas
7. Cooperativas
Se você participa de mais de 1 cooperativa é possível filtrar as negociações por cooperativa, selecionando 1 ou mais no filtro.
8. Usuários
Se você é um administrador e consegue ver negociações de vários usuários, você pode usar este filtro para exibir as negociações de 1 ou mais usuários.
9. Mostrar negociações mais antigas primeiro
Por padrão nós exibimos sempre as negociações mais recentes no topo da lista, mas com esse filtro você pode inverter a ordem e exibir as mais antigas no topo.
10. Mostrar apenas negociações não atendidos
Se você é um gestor e precisa direcionar as negociações para seus consultores, esse filtro irá te ajudar a exibir apenas as negociações que ainda não estão sendo atendidas por ninguém.
11. Mostrar apenas negociações arquivados
Fizemos uma melhoria neste filtro para que agora ao marcado ele exiba apenas as negociações que estão arquivadas.
12. Mostrar apenas negociações pagas
Ao selecionar este filtro serão exibidas apenas as negociações que tiveram o pagamento confirmado.
13. Mostrar apenas boletos gerados e não pagos
Ao selecionar este filtro serão exibidas apenas as negociações que tiveram o boleto gerado mas que não foram pagos.
14. Mostrar apenas negociações com rastreador
Ao selecionar este filtro serão exibidas apenas as negociações de veículos que tem a necessidade de instalação de rastreador.