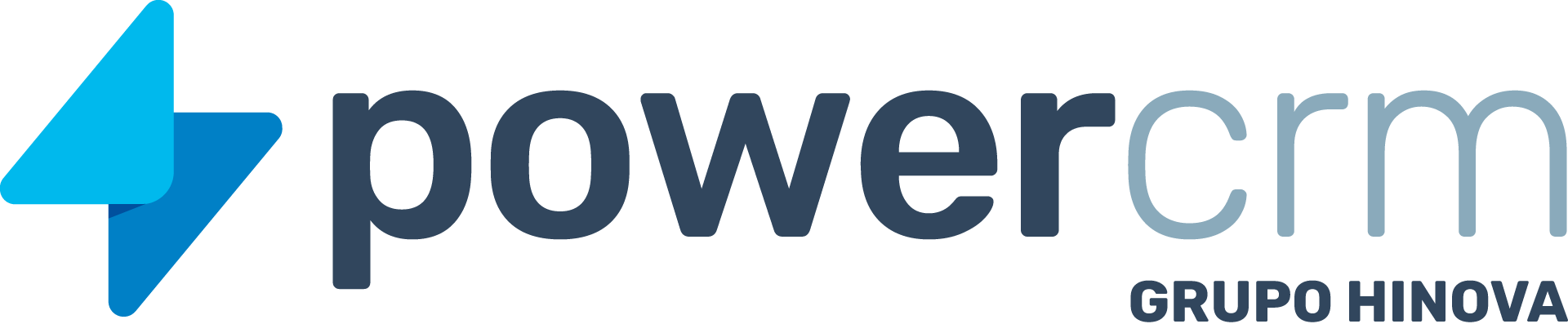por Power CRM | jun 1, 2023 | Dúvidas, FAQ
Não é possível editar o CPF de um usuário diretamente no sistema. Para efetuar a correção do CPF, é necessário que você formalize a solicitação por meio de um chamado, seguindo os passos abaixo:
1º: Acesse o link https://powercrm.zendesk.com/hc/pt-br/requests/new.
2º: Preencha suas informações, como email, nome e nome da Associação/Empresa.
3º: No campo “Assunto”, coloque “Correção de CPF”.
4º: No campo “Descrição”, informe o nome completo, o e-mail do usuário e o número do CPF que deve ser incluído.
5º: Clique em “Enviar”.
Após o envio, aguarde nosso retorno por e-mail.
por Power CRM | jun 1, 2023 | FAQ, Minha Empresa
Para que você consiga alterar a nomenclatura Laudo de Vistoria, siga o passo a passo abaixo:
1º: Acesse o menu Minha Empresa;
2º: Acesse o submenu Personalização;
3º: Acesse a aba Nomenclaturas;
4º: No campo “Laudo de Vistoria” coloque a frase desejada;
5°: Para gravar a alteração, clique em Salvar.
por Power CRM | jun 1, 2023 | Erros de Sincronismo, FAQ
O erro null acontece devido a preenchimento incorreto ou falta de informações dentro da cotação na aba Associado e Cotações, para verificar, basta seguir o passo a passo abaixo:
1º Acesse a Cotação
2º Acesse a aba Associado
3º Confira as informações preenchidas e clique em salvar.
Obs: Geralmente faltam o preenchimento do Estado e Cidade do endereço do associado ou o ano de nascimento do associado está incorreto.
Seguindo esse caminho, você consegue corrigir as informações incorretas ou faltantes e prosseguir com o sincronismo.
por Power CRM | jun 1, 2023 | Erros de Sincronismo, FAQ
Quando apresentar a mensagem de erro ao sincronizar, “Campo COR do objeto veículo não encontrado” durante a sincronização, isso pode indicar que o código de integração da cor está configurado incorretamente. Para solucionar esse problema, siga as etapas abaixo:
1º: Acesse o SGA.
2º: Clique no menu “Cadastro”.
3º: Selecione “Opcionais de veículo”.
4º: Clique na opção “Cor”.
5º: Procure a cor do veículo e obtenha o código de integração.
A seguir, siga as etapas abaixo no Power:
1º: Acesse o menu “Minha Empresa”.
2º: Selecione o submenu “Integração”.
3º: Clique em “SGA”.
4º: Vá para a aba “Configurações”.
5º: Clique em “Cores”.
6º: Exclua a cor que possui o código incorreto.
7º: No campo “Cor”, digite o nome da cor novamente e insira o código correto no campo “Código externo do SGA”.
8º: Clique em “Incluir”.
Seguindo esses passos, você poderá corrigir o erro e continuar a sincronização sem problemas.
por Power CRM | jun 1, 2023 | Cotação, FAQ
Para resolver o erro “Preencha os campos corretamente. Caso o erro persista, verifique suas configurações de integração” ao enviar um contrato na aba Power Sign, é necessário verificar as configurações do documento que está sendo enviado. Para corrigir o problema, siga o passo a passo abaixo:
1º: Acesse o menu “Minha Empresa”.
2º: Selecione o submenu “Integrações”.
3º: Escolha a opção “Power Sign”.
4º: No campo “configuração desejada”, selecione a opção “documento”.
5º: Selecione o documento desejado e verifique as configurações de integração. Certifique-se de realizar esse procedimento em todos os documentos que estiverem vinculados ao envelope, caso estejam enviando um envelope.
6º: Clique em “salvar”.
Dessa forma, as configurações do documento serão atualizadas e o erro ao enviar o contrato na aba Power Sign será resolvido.